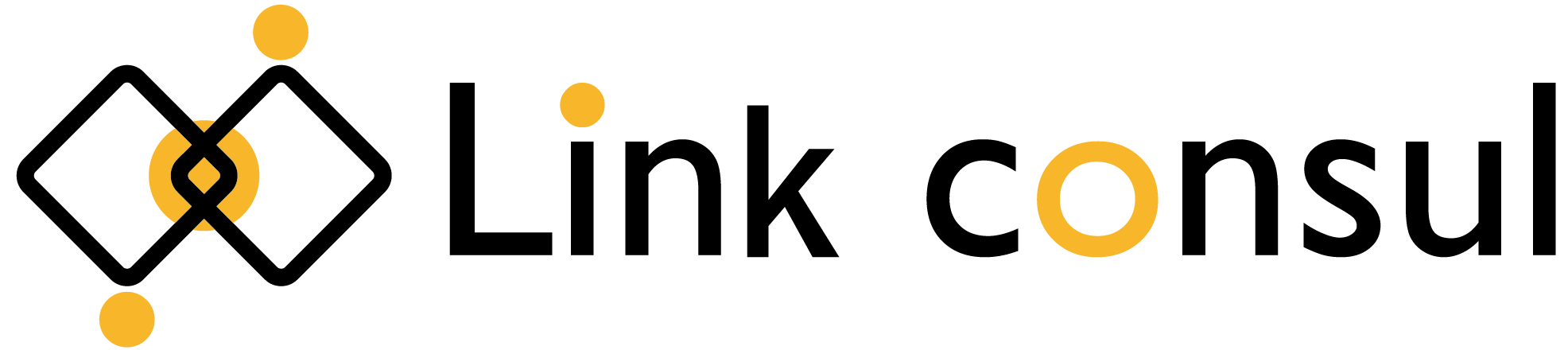Apple社が2011年から販売している動画編集ソフト「Final Cut Pro X」は、初心者の人でも直感的に操作できることで人気です。有名なYouTuberやプロの動画編集者も利用しているため、使い方を覚えればクオリティの高い動画制作ができます。これから「Final Cut Pro X」を使用して動画編集を始めたい人のなかには、以下の疑問も。
「Final Cut Pro Xの使い方を知りたい」
「Final Cut Pro Xでは何ができる?」
「Final Cut Pro Xで動画編集をする方法は?」
そこで本記事では、Final Cut Pro Xの使い方と動画編集をする方法について解説します。最後まで読んでいただくことで、Final Cut Pro Xを使用できるPCのスペックも把握できます。
YouTube初心者におすすめ!Final Cut Pro Xとは?
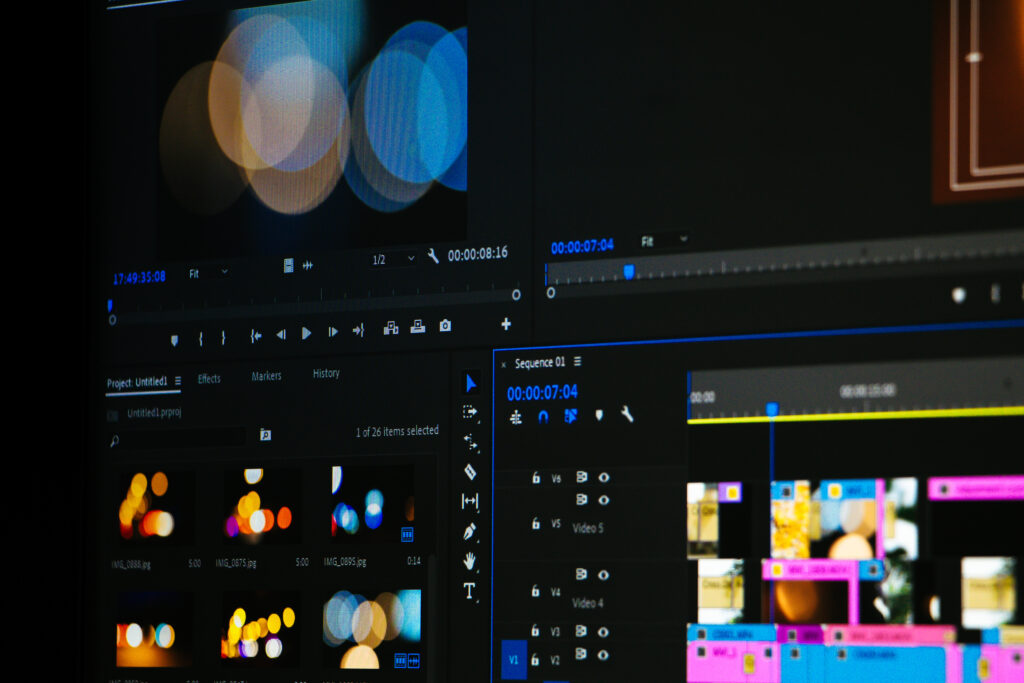
Final Cut Pro Xを使用するためには、Apple Storeで購入してインストールが必要です。2022年11月時点では、48,800円(税込)で販売されています。購入する前にトライアル版を90日間無料で使用できるので、実際に体験してから購入を検討してもいいでしょう。ちなみにApple Storeでは「Final Cut Pro」と表記されていますが、実際には「Final Cut Pro X」なので、安心して購入できます。
Final Cut Pro Xでは、スマートフォンに保存されている動画や写真のデータを読み込み、自分の好みに合わせて編集ができます。カットやBGMの挿入、テロップ、エフェクトなどの追加が可能です。YouTube用の動画やミュージックビデオ、オリジナルムービーの制作に便利な機能が備えられています。
実際にYouTuberでFinal Cut Pro Xを使用している人が多く、人気YouTuberの「ヒカキン」や「はじめしゃちょー」が代表例です。また、Final Cut Pro Xは、基本的にMac専用のソフトのため、WindowsのOSでは使用できません。WindowsのOSを使用している人は、Final Cut Pro X以外のソフトを使いましょう。
Final Cut Pro Xの使い方と機能

Final Cut Pro Xの基本的な使い方と機能を解説します。
プロジェクトの作成
Final Cut Pro Xで動画編集する際に、データを編集するための「プロジェクト」と呼ばれる部屋を用意します。また、プロジェクトのなかでデータをわかりやすく管理するためのフォルダ「イベント」を作成します。動画編集を新規で始める場合は「プロジェクト」の作成手順を知る必要があります。
- ソフトを起動
- 画面左上の「ファイル」から「ライブラリを開く」を選択
- 「その他」で「新規」を選択
- データに名前を入力
- データの保存場所を決めて「保存」を選択
- 自動作成された「イベント」を右クリックで選択
- データに名前をつけて「OK」を選択
上記の操作で、プロジェクトを作成できます。
写真・動画データの取り込み
Final Cut Pro Xのイベントに、スマートフォンやカメラで撮影した写真や動画のデータを取り込む方法は以下の順番です。
- 「ファイル」を選択
- 「読み込む」を選択
- 「メディア」を選択
- 読み込み先とフォルダを指定
- 編集したいデータを選択
- 「選択した項目を読み込む」を選択
上記の手順までできたら、画面下のタイムラインにドラッグアンドドロップすると編集が可能になります。
テロップの入力
プロジェクトにデータの取り込みができたら、以下の手順でテロップを入力できます。
- 画面左にあるサイドバーの「タイトル」を選択
- 「タイトル」の中から好きなテロップを選択
- タイムラインにドラッグ
- 編集したいテロップを選択
上記の手順でテロップを挿入したら、フォントやサイズの変更、入力が可能になります。他にも、文字のブレや影のエフェクトも使用できます。動画のイメージに適したデザインのテロップを選ぶといいでしょう。
モザイクの掛け方
Final Cut Pro Xに取り込んだ動画にモザイクを掛けられます。Final Cut Pro Xでは、デフォルトで円形のモザイクが設定されていますが、別の操作で四角形のモザイクも設定できます。円形のモザイクを掛ける方法は、以下の手順です。
- 画面のメニューから「ウィンドウ」を選択
- 「ワークスペースに表示」を選択
- 「エフェクト」を選択
- 「スタイライズ」を選択
- 「センサー」を選択し動画上にドラッグアンドドロップ
動画内で動くものにモザイクを追尾させる場合は、カットごとにモザイクの位置を調整しましょう。
音楽編集
音楽のデータをFinal Cut Pro Xに取り込み、動画内のBGMとして編集ができます。音楽のファイル形式は、MP3、M4A、WAV、AIFFなどが対象です。音楽ファイルの取り込みまでの手順は、以下のとおりです。
- イベントで右クリックして「メディアを読み込む」を選択
- 取り込む音楽ファイルを選択
- 「選択した項目を読み込む」を選択
- タイムラインにドラッグアンドドロップで音楽ファイルを挿入
上記の手順を踏まえて、フェードインやフェードアウト、音量の調整が可能になります。動画の最後に音楽が大音量の状態で途切れるのは、後味が良くないので、違和感がないようにフェードアウトもしてみましょう。
トランジションの入力
動画編集におけるトランジションとは、カットとカットの場面転換を自然に見せる効果を指しています。もちろんFinal Cut Pro Xでもトランジションの編集が可能です。トランジションの挿入方法は、以下の手順です。
- タイムラインの右上にあるリボンのようなアイコンを選択
- タイムラインの右側に表示されたトランジションから選択
- 選択したトランジションをマウスで掴んだ状態で挿入したい箇所に持っていく
挿入したトランジションの効果を与えられているかを確認します。動画が終わる少し前にテキストを先に消すことも可能なので、試してみましょう。
データの書き出し
Final Cut Pro Xで制作した動画データの書き出しの手順は以下のとおりです。
- 画面の右上の共有アイコンを選択
- 書き出しの方法を選択
- 設定を選択
- 解像度などを設定
- 「次へ」を選択
- ファイル名と保存先を指定して「保存」を選択
書き出しが完了すると「共有は正常に完了しました」と表示されます。Final Cut Pro Xでは、MP4形式、M4V形式、MOV形式のいずれかで保存が可能です。あらゆるアプリに対応しているMP4形式が一般的ですが、必要に応じて保存形式を選択しましょう。
Final Cut Pro Xの動画編集に必要な下準備

実際にFinal Cut Pro Xで動画編集を行うときに必要な下準備について解説します。
①ライブラリを新規作成
Final Cut Pro Xを起動すると「ライブラリを開く」のポップアップが表示されるので「新規」をクリックします。もし、ポップアップが表示されなかった場合は、画面上部の「ファイル」「新規」「ライブラリ」の順に選択しましょう。
「保存」のポップアップが表示されたら、ライブラリに名前を付けて保存します。デフォルトでは名前の欄に「名称未設定.fcpbundle」が記載されています。名前を変更したあとは保存先を指定して「保存」を選択します。途中で編集を中断しても自動保存が行われるので安心して作業ができます。
②データを読み込む
ライブラリが作成できたら編集したい動画や音声、画像のデータを読み込みます。メニューの「素材置場」で右クリックしたら「メディアを読み込む」を選択します。画面上にポップアップが表示されるので、取り込みたいデータを選択して「選択した項目を読み込む」で処理が始まります。
データの読み込みが行われているときに作業すると操作しづらくなるので、処理が完了するまで待機しましょう。また、「バックグラウンドタスク」で処理状況を確認したり、中断も可能です。
③新規プロジェクトを作成する
必要なデータを取り込んだら動画編集を行うプラットフォームを作成します。タイムラインのなかの「新規プロジェクト」のアイコンを選択します。ポップアップが表示されたら各項目の設定を行いましょう。作りたい動画に合った設定ができたら「OK」でポップアップを閉じます。
「素材ファイルの置き場」に新規作成したプロジェクトが追加されます。動画編集に必要な下準備は、ここまでですべて完了です。Macのショートカットキーの「Command + N」を押すと同様の画面が表示されるので、ぜひ試してみてください。
動画編集に便利なショートカットキー
| 「B」 | カットツールに切り替える |
| 「A」 | 選択ツールに切り替える |
| 「Command+B」 | 再生位置で素材をカット |
| 「Shift+Command+B」 | 再生位置にあるすべての素材をまとめてカット |
| 「↑」 | 再生位置を素材の先頭に移動 |
| 「↓」 | 再生位置を素材の後方に移動 |
| 「←」 | 再生位置を1フレーム前方へ移動 |
| 「→」 | 再生位置を1フレーム後方へ移動 |
| 「,」(コンマ) | 選択した素材を左へ1フレーム移動 |
| 「.」(ピリオド) | 選択した素材を右へ1フレーム移動 |
| スペースキー | 動画の再生・停止 |
| 「L」 | 動画の早送り・2回押すと倍速 |
| 「J」 | 動画の巻き戻し・2回押すと倍速 |
| 「K」 | 動画の停止 |
| 「ctrl+^」 | 選択した素材の音量を上げる |
| 「ctrl+-」 | 選択した素材の音量を下げる |
| 「I」 | 素材の開始位置を選択 |
| 「O」 | 素材の位置を選択 |
| 「D」 | 選択した素材を再生位置へ挿入 |
| 「M」 | タイムラインに印をつける |
| 「N」 | 素材同士を接着する |
| 「Command+C」 | 選択した項目のコピー |
| 「Command+V」 | 再生位置にコピーした項目を貼り付ける |
| 「Option+Command+C」 | 選択した素材のエフェクトをコピー |
| 「Option+Command+V」 | コピーしたエフェクトを素材に貼り付ける |
| 「Command+Z」 | 1つ前の状態に戻す |
| 「Shift+Command+Z」 | 1つ前の状態に戻す |
| 「Command+A」 | すべての素材を選択 |
| 「Command+6」 | カラーボードを表示 |
| 「Option+G」 | 選択した項目の素材を作成 |
| 「Option+F」 | 再生位置するフレームの静止画を作成 |
| 「Control+D」 | 選択した素材の継続時間を変更 |
| 「Control+T」 | タイトルを再生位置に挿入 |
| 「Shift+B」 | 速度調整バーの表示 |
| 「Shift+Command+F」 | フルスクリーンの表示 |
Macの推奨スペック

実際にFinal Cut Pro Xをスムーズに使用するためには、Macのスペックを満たす必要があります。Appleが推奨しているシステム条件は、以下のとおりです。
- Intel Core 2 Duo以上のプロセッサを搭載
- 4GBの実装メモリ
- OpenCLに対応したグラフィックカード
- Intel HD Graphics 3000以降
- 256MBのVRAM
- 解像度1,280×768ピクセル以上のディスプレイ
- Mac OS X v10.6.7以降
- ProKit 7.0以降
- 2.4GBのハードディスク空き容量
特にCPUとメモリの性能が低い場合は、処理が重たくなるので、下記のスペックがおすすめです。
| CPU | core i5、core i7以上 |
| メモリ | 8GB、16GB以上 |
まとめ
本記事では、Final Cut Pro Xの使い方と動画編集する方法について解説しました。これからYouTubeを始める人でMacを使用する場合は、Final Cut Pro Xがおすすめです。Final Cut Pro Xでは、初心者の人でもクオリティの高い動画制作が可能です。今回紹介したショートカットキーも使いながら効率のいい動画編集を試してみましょう。